1) Remove spyware, and help protect your computer from viruses.
2) Free up disk space by using Disk Cleanup to:
* Remove temporary Internet files.
* Delete downloaded program files, such as Microsoft ActiveX controls and Java applets.
* Empty the Recycle Bin.
* Remove Windows temporary files, such as error reports.
* Delete optional Windows components that you don't use.
* Delete installed programs that you no longer use.
* Remove unused restore points and shadow copies from System Restore.
To open Disk Cleanup = Click Start, click All Programs, click Accessories, click System Tools, and then click Disk Cleanup.
3) Speed up data access by using Defragment.
Run Disk Defragmenter once a week, there are other times you should run it, too, such as when :
* You add a large number of files.
* Your free disk space totals 15 percent or less.
* You install new programs or a new version of the Windows operating system.
To open Defragment = click All Programs, click Accessories, click System Tools, and then click Disk Defragmenter.
4) Repair disk errors by using Error Checking utility.
If you use your computer daily, you should run this utility once a week to help prevent data loss. To open Error Checking Utility = Go to my computer > right click on the c or d drive > properties > tools > error checking.
5) ReadyBoost (only for Vista and Windows 7).
You can use ReadyBoost to speed up your system. It is a new concept in adding memory to a system. Windows ReadyBoost can use storage space on some removable media devices, such as USB flash drives, to speed up your computer. When you insert a device with this capability, the AutoPlay dialog will offer you the option to speed up your system using Windows ReadyBoost. If you select this option, you can then choose how much memory to use for this purpose. However, there are some situations where you may not be able to use all of the memory on your storage device to speed up your computer.
Some universal serial bus (USB) storage devices contain both slow and fast flash memory, and Windows can only use fast flash memory to speed up your computer. So if your device contains both slow and fast memory, keep in mind that you can only use the fast memory portion for this purpose.
The recommended amount of memory to use for Windows ReadyBoost acceleration is one to three times the amount of random access memory (RAM) installed in your computer. For instance, if your computer has 512 megabytes (MB) of RAM and you plug in a 4 gigabyte (GB) USB flash drive, setting aside from 512 MB to 1.5 GB of that drive will offer the best performance boost. The minimum size for any USB flash drive to work with Windows ReadyBoost is 256 MB.
You can enable or disable Windows ReadyBoost for a specific flash drive or other removable storage device. Steps :
# Plug a flash drive or other removable media device into your computer. This should automatically open AutoPlay (You must turn on AutoPlay feature on your windows to do that).
# Under General Options, click Speed up my system. This will display the Properties dialog box for your flash drive or other removable media device.
# Click the ReadyBoost tab, and then do one of the following:
* To turn ReadyBoost off, click Do not use this device.
* To turn ReadyBoost on, click Use this device, and then move the slider to choose how much of the available space on your flash drive you want to reserve for boosting your system speed.
# Click OK.
Posted by Zac1987 on
19 February, 2011







































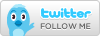
2 comments
also that if in case of change in some orignal files change of windos Wista or 7.. run cmd with administrator priveliges...
and type
sfc /scannow
and for xp users do that by changing registry....
Posted on 4:18 AM, February 21, 2011
I agree on your post. Also you can check your installed applications often and uninstall the ones that you don’t need. To do this go to Control Panel, click on "Programs and Features" (Vista) or "Add/Remove Programs" (XP). Review the list and uninstall the ones that you don’t recognize or simply don't need. If the transfer still slow, try contacting online pc repair professionals that can help you determine problems in your PC.
Posted on 9:40 PM, September 04, 2011